Affiliate links on Android Authority may earn us a commission. Learn more.
Google Assistant guide: Make the most of your virtual assistant
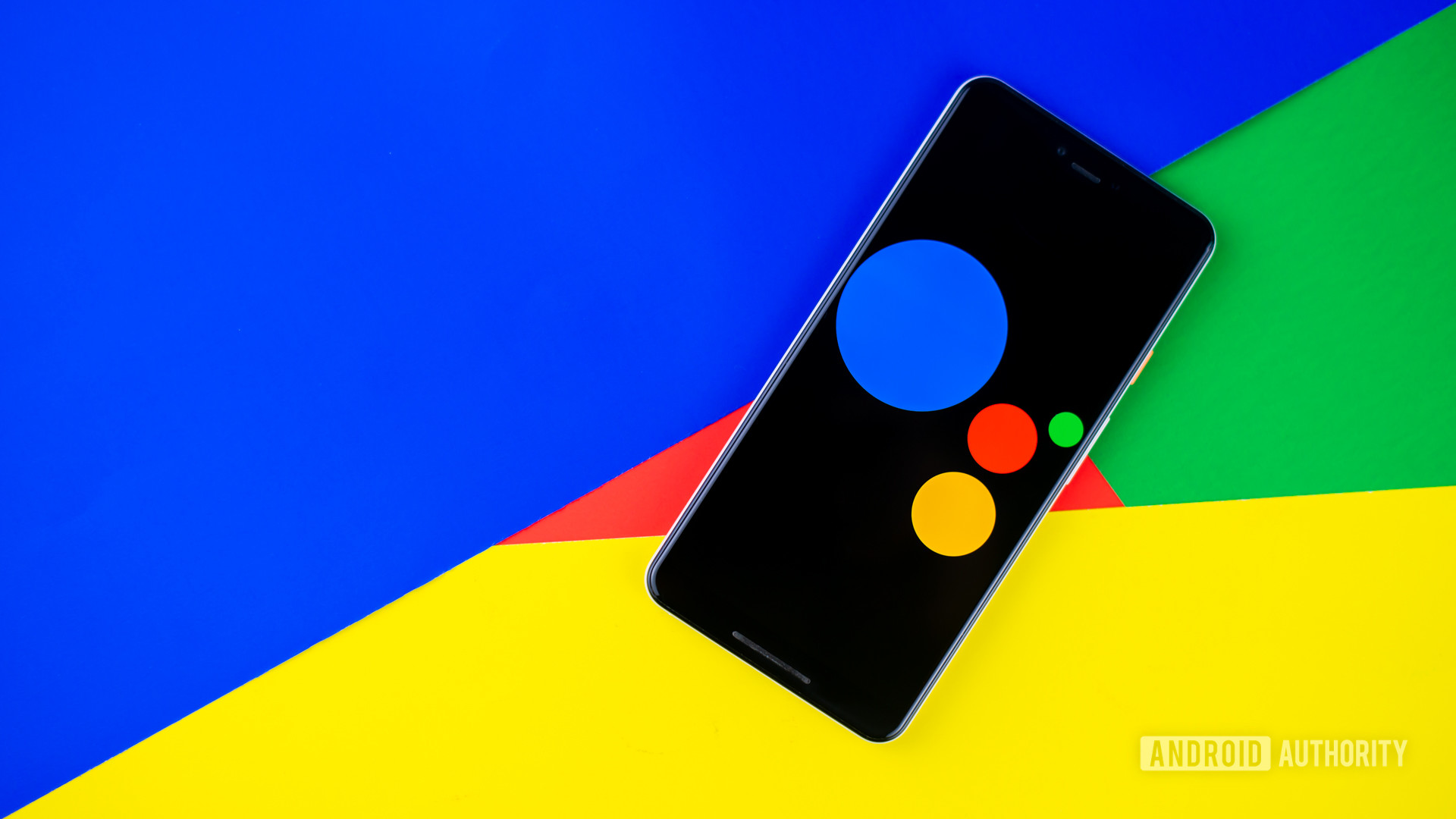
Google Assistant was announced at Google’s I/O developer conference back in 2016, and made its official debut on Pixel phones in October of the same year. The basics of Google Assistant are easy to understand, but there’s a lot more beneath the surface you may not be aware of.
This post covers most of it — from explaining what Assistant is and how to use it to the devices it powers and the commands it understands. So whether you’re brand new to Google Assistant or already have some knowledge, you should learn a few things in this guide. Let’s dive in.
JUMP TO KEY SECTIONS
[ezcol_1half]
- What is Google Assistant?
- What can Google Assistant do?
- Google Assistant requirements
- How to set up and use Google Assistant
- Devices
- The best commands
[/ezcol_1half] [ezcol_1half_end]
- Learn about actions
- Google Assistant routines
- Smart home tips
- Take advantage of Quick Phrases
- Assistant settings you should change
- Google Assistant vs Alexa
[/ezcol_1half_end]
Editor’s note: All instructions in this guide were made using a Google Pixel 7 running Android 13. Keep in mind that things may differ depending on your hardware and software.
What is Google Assistant?

Google Assistant is Google’s virtual helper. It allows you to get stuff done faster. You can use automation or voice commands instead of tapping a screen a gazillion times.
Depending on the device and platform, Assistant can open apps, send messages, make calls, play a specific song, check the weather, control smart devices, set timers, grab general information, set alarms, and many other things.
Of course, Assistant isn’t available just on phones. You can also find it on smart speakers, smartwatches, headphones, and many other products — more on this later.
What can Google Assistant do?
Google Assistant can do a bunch of things. We’ll talk more about the main features later in this guide, but here is an overview of some of its main capabilities.
- Answer general knowledge questions: You can ask all kinds of questions to Google Assistant. It will tell you about holidays, historical events, current events, important personalities, and more. You can also ask about the weather or news.
- Find locations: Are you trying to find a good restaurant or store around your area? Google Assistant can make it simpler.
- Solve math problems: Don’t have a calculator handy? Just ask! You can even get traffic info, business hours, and more.
- Get food recipes: Whether you’re trying to find the right ratio for coffee, or make an intricate dish, Google Assistant can help.
- Make a phone call: You can actually call people using Google Duo on smart speakers or displays. If you’re using your phone, the device can make regular calls.
- Play media: You can use Google Assistant to play your favorite tunes, look for videos on Google TV, listen to podcasts, and more.
- Reminders, alarms, timers, etc.: Need some help organizing your day and errands? Google Assistant can automate things for you.
- Google Assistant can be fun!: You can ask your assistant for jokes, or you can try some games, to pass the time.
- Control your smart home products: Whether you need to turn a light off, check your security camera, or start your smart coffee maker, Google Assistant can help.
- Abd much, much more.
Google Assistant requirements

First things first, we need to find out if your phone supports Google Assistant. The good news is that most do, and you should have no issues running it unless you have a very old device.
It’s available on all handsets running Android 5.0+ with at least 1GB of RAM, or Android 6.0+ and at least 1.5GB of RAM. Supported phones also have to have Google Play Services installed, sport a minimum of a 720p display, and run the Google app version 6.13 or higher. The technology has also been incorporated into many other platforms, including Google-based intelligent speakers and displays.
Assistant will only work if you have a device’s language set to one it supports. These include English, Spanish, German, French, Italian, Portuguese, Japanese, Chinese, Dutch, Russian, etc. The only issue is not all Google Assistant devices support all languages. You can learn more about language support here.
How to set up and use Google Assistant

To use Google Assistant on your Android smartphone, you first must enable it. Don’t worry — the process is so simple even your grandma can do it, and it won’t take more than a minute or two of your time.
How to enable Google Assistant:
- Launch the Google app.
- Tap on the profile image in the top-right corner of the screen.
- Select Settings.
- Head to Google Assistant.
- Tap on General.
- Enable the Google Assistant toggle.
Now that Assistant is turned on, it’s time to take it for a spin. You can say “OK, Google” or “Hey, Google,” and then state your command. An example of this would be, “OK, Google, play a funny cat video on YouTube.” If, for any reason, the voice command isn’t working, there is a chance it’s disabled. Check the settings to make sure it’s enabled.
How to enable “Hey, Google” command:
- Launch the Google app.
- Tap on the profile image in the top-right corner of the screen.
- Select Settings.
- Head to Google Assistant.
- Tap on Hey Google & Voice Match.
- Toggle on Hey Google.
Keep in mind some phones have to be unlocked for this to work. If the screen is turned off when you say a command, Google Assistant will hear it, but may ask you to unlock it before performing the requested task. It’s an annoying feature, but it’s there for security reasons.
There are a few alternative methods of summoning Assistant. The main one is to press and hold the home button on your device and wait for Assistant to pop up. If you’re using gestures on Android 10+ or don’t have a home button, you’ll have to swipe up and towards the middle from the bottom left or right corner. Some phones from brands like Nokia and LG also have a dedicated Google Assistant button. Or you can access it from the dedicated button on the search bar.
Remember that you can also write to the Assistant instead of speaking to it. This comes in handy when you’re in public and don’t want people to think you’re crazy for giving your phone demands. To try this out, summon Assistant, tap the keyboard icon, and type in your request.
Devices

There are two types of Google Assistant devices to know about. One has Google Assistant built-in, while the other only works with Assistant. That means they don’t have Assistant per se, but can be controlled with voice commands via smartphones, smart speakers, and other devices. We’ll take a closer look at the two options below.
Devices with Google Assistant built-in

Smartphones and tablets: Google Assistant is on board all newer phones and tablets, as well as loads of older ones running at least Android 5.0. There are a few other requirements in this case, which you can check out in the intro.
Smart speakers/displays: Getting a smart speaker or display is one of the first steps to take if you want to set up a smart home. A smart speaker can play music, radio, or podcasts, answer general knowledge questions, and control accessories like lights, locks, and thermostats. A smart display basically does the same thing, but also supports video services like YouTube, video calls via Zoom or Google Duo, and viewing doorbell or security camera feeds. You can check out the best smart displays if you’re interested in getting one.
Chromebooks: Assistant is available on most Chromebooks — but you may have to turn it on first. You can get the job done by opening Settings, selecting Google Assistant under Search and Assistant, and toggling the feature On. Once that’s done, you can summon it with your voice. If you’re in the market for a new Chromebook, we have a list of the best Chromebooks to spend your money on.
TVs and streaming devices: Google Assistant runs natively on Google TV and Android TV boxes. It’s also available from the Chromecast with Google TV. All you have to do is press the dedicated Assistant button on the remote and say a command.
Devices that work with Google Assistant

Smart security cameras: While some cameras have Google Assistant built-in — like the Nest Cam — most of them work best paired with phones or smart displays, for the obvious reason that you’re probably trying to check in remotely. Those interested can check out the best security cameras you can get.
Lamps and light bulbs: If you’re only beginning to set up a smart home, getting a lamp or a few light bulbs that work with Assistant is a smart and affordable move. You’ll be able to turn the lights on or off with voice commands, even on the road. You could also opt for a smart plug, which allows you to turn any “dumb” lamp on or off.
Headphones: Several headphones work with Assistant, including the latest Google Pixel Buds A-Series and Sony’s popular WH-1000XM5. You can summon Assistant with a tap/press of a button and tell it to skip a song, turn up the volume, etc. Check out the best wireless earbuds. Many of them have Google Assistant support.
Smartwatches: Smartwatches running Google’s Wear OS work with Google Assistant. It is handy for checking the weather, tracking a run, or setting a reminder, among many other things. Google-based smartwatches aren’t as popular as some expected them to become, but they still have a loyal following — check out the best Wear OS watches here.
These are just some of the more popular devices with Assistant built-in, or that work with it. There are many others, including thermostats and garage door openers, to name a few.
The best commands by category

Once your devices are set up, it’s time to learn some helpful voice commands. Most commands apply regardless of the hardware you’re talking to — but there are some exceptions, such as attempting to watch Netflix on a speaker.
You can find a fuller, ever-growing breakdown of commands in Google’s official directory, but we’ve covered some of the most useful ones below. We also have a dedicated guide with the best Google Assistant commands.
General queries
- “Good morning” — This command is a catch-all for your morning routine. Assistant can give you a weather report, details on your route to work, and the latest news bulletins.
- “Wake me up at …” — Assistant can fill in as your alarm clock.
- “Open …” — Open up any app on your phone just by saying its name.
- “Set a reminder for …” — Add reminders to your calendar, complete with time and place, so you’ll never miss a date again.
- “Set a timer for …” — Slow cooking a chicken or taking a quick nap? Assistant timers have many uses.
- “Turn on Bluetooth” — Toggle Bluetooth, Wi-Fi, your phone’s flashlight, and pretty much every other hardware option without reaching for a settings menu.
- “Add … to my shopping list” — Google can store online shopping lists for you, and when paired with Assistant, you can quickly add and remove items via voice.
Music
- “Play classical music” — Instead of playing music by song, artist, playlist, or album, picking a genre can be a great way to discover new music.
- “Play … radio” — You don’t have to stream from a service like Spotify. Assistant can also play online radio stations, like NPR or the BBC World Service.
- “Skip song” — You can skip along as well as play, pause, and stop.
- “What’s playing?” — Assistant can give you artist and song info for anything currently streaming.
- “Turn it up/down” — Volume can be adjusted up and down at 10% increments, or set to a specific level.
- “Shuffle …” — If you’re listening to an artist or playlist, there’s a good chance you want to hear things in random order for the sake of variety.
Pictures and video
- “Show my pictures of …” — If you use Google Photos, Assistant can pick out pictures of people, places, and dates on request.
- “Play … on TV” — Link your streaming accounts on your smart TV or Chromecast, and Assistant can play shows directly onto your TV.
- “Stream … from Youtube” — Catch up with your favorite YouTube shows.
- “Turn on/off subtitles” — Quickly toggle subtitles on or off and even pick your desired language without reaching for the remote — the same works for dubbing too, when it exists.
Tips, tricks & fun
- “Find my phone” — We’ve all misplaced our phone, but if you’ve connected your smart speaker to your Google account, ask it to find your phone, and, given your handset has a data connection, it will ring.
- Check movie times — Assistant is quite good at finding localized results, so asking “what time is [movie] showing” will display local cinema results. In fact, you can check the hours and operating details for many local businesses listed with Google.
- Asking further questions — This is a little more hit or miss, but Assistant can often understand follow-up questions. Sticking with the previous example, you might ask, “what’s playing at [cinema]” followed by, “what time are they showing [movie],” and Assistant will remember that you’re talking about the same theater.
- “Beatbox!” — Does what it says. Enjoy.
- Tune an instrument — Ask for a specific note, and Assistant can oblige. Handy for tuning guitars and other instruments.
- “Tell me a joke” — A library of groaners sure to lighten anyone’s mood.
- “Recite a poem” — Assistant has a selection of classic poems ready to help you unwind.
- “Do you like Star Trek, or Star Wars?” — Be prepared for a range of confusing crossover answers sure to delight and infuriate fans in equal measure.
We’ll let you discover the rest on your own:
- “Do a barrel roll.”
- “What’s the loneliest number?”
- “Make me a sandwich.”
- “When am I?”
- “Beam me up, Scotty.”
- “How can entropy be reversed?”
- “Tell me a joke.”
- “Up up down down left right left right B A start.”
- “Who’s on first?”
- “I am your father.”
- “Set phasers to kill.”
- “Did you fart?”
- “It’s my birthday.”
- “It’s not my birthday.”
- “Who let the dogs out?”
- “Do you want to build a snowman?”
- “How many roads must a man walk down?”
- “Who is the real Slim Shady?”
- “Who ya gonna call?”
- “Where in the world is Carmen Sandiego?”
- “Where’s Waldo?”
- “Party on, Wayne.”
Google Assistant actions

Google Assistant is powered by actions, which are the little conversations you have with Assistant to get anything done. While Google provides many actions out of the box, additional commands require linking with third-party hardware and software.
Here are a few examples of add-on actions for Google Assistant:
- “Send an email to Ana on Gmail”
- “Send a WhatsApp message”
- “Show me easy recipes”
- “Play Stars of the Lid on Spotify”
There are over 1 million actions available. Developers can build their Assistant apps and actions using either Dialogflow or the Actions SDK. Dialogflow is a “conversational platform” that offers easy-to-use IDE, machine learning, and other tools while wrapping in the functionality of the Actions SDK.
Google Assistant routines

Google Assistant routines let you trigger multiple actions with a single phrase. As a random example, you might dim lights, lower the thermostat, and fire up your TV with a custom “Netflix time” routine.
In addition to custom creations, some ready-made routines are available, all of which you can tweak to your liking. One of them is called the excellent morning routine. When you say “Good morning” or “Tell me about my day,” Assistant can:
- Turn off silent mode.
- Adjust lights, plugs, thermostats, and other smart devices (if you have any).
- Tell you about the weather.
- Inform you about your commute.
- Tell you about today’s calendar events.
- Give you today’s reminders.
- Adjust media volume.
- Play music, news, radio, a podcast, or an audiobook.
We have a dedicated post on everything regarding Google Assistant routines. Check it out to learn about the other presets or how you can build your own.
Smart home tips

One of Google Assistant’s most powerful features is its ability to act as your connected smart home interface. Assistant can control a wide range of devices, starting with your Chromecast or TV through to something as seemingly humdrum as a light bulb. These devices can be configured and controlled through the Google Home app.
Google Assistant is compatible with over 50,000 smart home products from over 5,500 brands. Product categories include:
- Lighting, plugs, outlets, and other electrical gear.
- Washers, dryers, refrigerators, vacuums, air conditioners, and other home appliances.
- Cameras, locks, and security systems.
- Speakers, internet radios, and other audio equipment.
You’ll need to connect your devices first. Steps will vary, but the process always includes linking to Google Home.
How to add devices to Google Home:
- Open the Google Home app.
- Go into the Devices tab.
- Select Add.
- Hit New device.
- Follow instructions.
Be sure to use Home’s nickname and room assignments. This makes controlling specific devices or whole rooms easier when using voice commands.
How to edit devices on Google Home:
- Open the Google Home app.
- Go into the Devices tab.
- Select the device you want to edit. Some you can just tap, while others require that you tap and hold.
- Hit the gear icon.
- Tap on Device information.
- Tap on each section to edit it.
Assigning your lights to a room that you label the bedroom, for example, means you can say, “Hey Google, turn off the bedroom lights” and shut off every light in that space simultaneously. Similarly, “OK Google, play music on my living room speaker” will push audio to your living room regardless of what device you’re talking to.
If you plan on setting up a smart home, getting a smart speaker or display is a must, since using your phone is not that convenient. You often have to unlock a phone before it can perform an Assistant action, which complicates matters. There’s no limitation like this with a speaker or display.
Either can act as a hub to control every Assistant-compatible accessory in your home. You can check out a few of the most popular smart home commands below to understand how useful they may be to you.
- “Turn on [light name]” or “Turn off [light name]” — Turn a light on or off.
- “Dim the [light name]” or “Brighten the [light name]” — Dim or brighten a light.
- “Set [light name] to 50%” — Set a light’s brightness to a certain percentage.
- “Turn on all of the lights” or “Turn off all of the lights” — Turn on or off all lights.
- “Dim/brighten [light name] by 50%” — Dim or brighten lights by a certain percentage.
- “Turn [light name] green]” — Change the color of a light.
- “Turn on lights in [room name]” or “Turn off lights in [room name]” — Turn on or off all lights in a room.
- “Make it warmer/cooler,” “Raise/lower the temperature,” “Raise/lower the temperature two degrees,” or “Set the temperature to 72 degrees” — Adjust a thermostat’s temperature.
- “Turn on heat/cooling,” “Set the thermostat to cooling/heating,” or “Turn the thermostat to heat-cool mode” — Switch a thermostat’s heating or cooling modes.
- “Set the heat to 68,” “Set the air conditioning to 70,” or “Set [room name] thermostat to 72” — Set a thermostat’s mode and temperature at the same time.
- “What’s the temperature inside?” — Check the ambient temperature on a thermostat or other sensor.
- “What’s the thermostat set to?” — Check a thermostat’s target temperature.
- “Lock/unlock the [door name].” — Control a smart lock. You may be asked for a PIN.
- “Show me the [camera name].” — On devices with a screen, this will show live video from compatible doorbells and security cameras.
Take advantage of Quick Phrases

Saying “Hey, Google” all day can get annoying. Especially when the time it takes to say a command actually matters. This is why Google has introduced Quick Phrases. These Google Assistant commands allow you to bypass the “OK, Google” or “Hey, Google” hotwords. This feature only works for a couple of actions right now, and it’s a feature you have to deliberately turn on, as it can cause accidental actions.
You can turn on Quick Phrases for stopping or snoozing alarms and timers. It’s also possible to answer, decline, or silence incoming calls. After turning Quick Phrases on, you can just say “Stop” or “Snooze” when an alarm goes off. Additionally, you can simply say “Answer” or “Decline” when your phone is ringing.
Ready to try Quick Phrases? Here’s how to activate it.
How to turn on Google Assistant Quick Phrases:
- Open the Google Home app.
- Go to the Settings tab.
- Tap on Google Assistant.
- Select Manage all Assistant settings.
- Pick Quick Phrases.
- Toggle on the Quick Phrases you want to use.
Assistant settings you should change

The Google Home app is full of Assistant settings and options you can play with. We will highlight some of the ones we believe you should at least consider changing here. First, though, we’ll show you how to access your Google Assistant settings.
How to access Google Assistant settings:
- Open the Google Home app.
- Go into the Settings tab.
- Select Google Assistant.
- Tap on Manage all Assistant settings.
- All your Google Assistant settings will show up here.
Once you’re here, you can start messing around with some of the many Assistant settings and options available. Let’s take a look at some of the main ones.
- Hey Google & Voice Match — Is Google Assistant having difficulty understanding you? Go into this option and tap on Voice model. Then, hit Retrain voice model. Go through the process to help Google learn your voice and speaking habits.
- Languages — Do you speak more than one language? You can add multiple to Google Assistant! This will help if you often change between languages when speaking, or if you have family members who speak another supported language.
- Lock screen — Those running a recent Android version can now use Google Assistant without unlocking the phone! Unlock the option in this setting.
- Food preferences — You can train Google Assistant to learn about your eating preferences. Do you have any allergies? Are you a fan of certain ingredients, or dislike others? Let Assistant know; it will consider this info when recommending restaurants or recipes.
- Parental controls — We know many of you have kids, and you don’t want them to use smart speakers or smart displays all night. Set up parental controls and keep them in check!
Google Assistant vs Alexa

Google’s closest competition in the assistant and smart home space is Amazon Alexa and the retailer’s Echo speakers.
At a glance, Alexa and Google Assistant are very similar. Both focus on voice commands, and there’s plenty of crossover between the types of actions (or skills, as Amazon calls them) that can be used, ranging from weather forecasts to streaming music.
The latest generations of speakers are starting to diverge in terms of design. Amazon has chosen a spherical design for its newer Echo and Echo Dot models. Meanwhile, Google’s Nest Audio is tall and narrow, while the Nest Mini is round and flat like a hockey puck.
Like Google, Amazon positions Alexa as an option for third-party speakers. Indeed, Alexa already has an enormous hardware ecosystem encompassing speakers, TVs, car infotainment systems, and even smart mirrors and bathtubs. Google is playing catch-up in portfolio size and partner support.
There are some significant differences in how the two ecosystems operate, and the type of functionality they’re trying to offer. Most notably, Google Assistant can run on many phones, tablets, laptops, and smart home products, while Alexa is mainly tied to the smart home field, with some exceptions. Phones are a priority for Google, with related options you simply won’t find in Alexa. You can download Alexa to your phone from the Google Play Store if you insist.
The best way to think about these differences is that Alexa is predominantly a smart home tool with links to other services. Google Assistant is much closer to a butler, helping you every step of the way, whether you’re trying to get to work or do a quick conversion from miles to kilometers.
If you care about price, Amazon typically wins in this department. While MSRPs can be very similar, Amazon devices are often found at a discount. For example, it’s common to find an Amazon Echo Dot for $20-$35, while a Google Nest Mini rarely goes on sale, and when it does, it’s not discounted by much.
You can learn more differences between both assistants in our comparison between Google Assistant vs Alexa vs Bixby vs Siri.
FAQs
Siri is Apple’s digital assistant. The main Android alternative to it is Google Assistant. You can also use others, though, such as Amazon Alexa, or Bixby in the case of Samsung devices.
Unlike Siri, Google Assistant doesn’t have a human-like name. It’s just Google Assistant, and it is an evolution of Google Now.
There is no specific app for Google Assistant on Android, as it’s baked right into the system. You can find it in multiple places, though. The search bar has a microphone button you can access it through. You can also press and hold the side button to pull it up. It’s also within the Google app.