Affiliate links on Android Authority may earn us a commission. Learn more.
What is Google Messages and how to use it
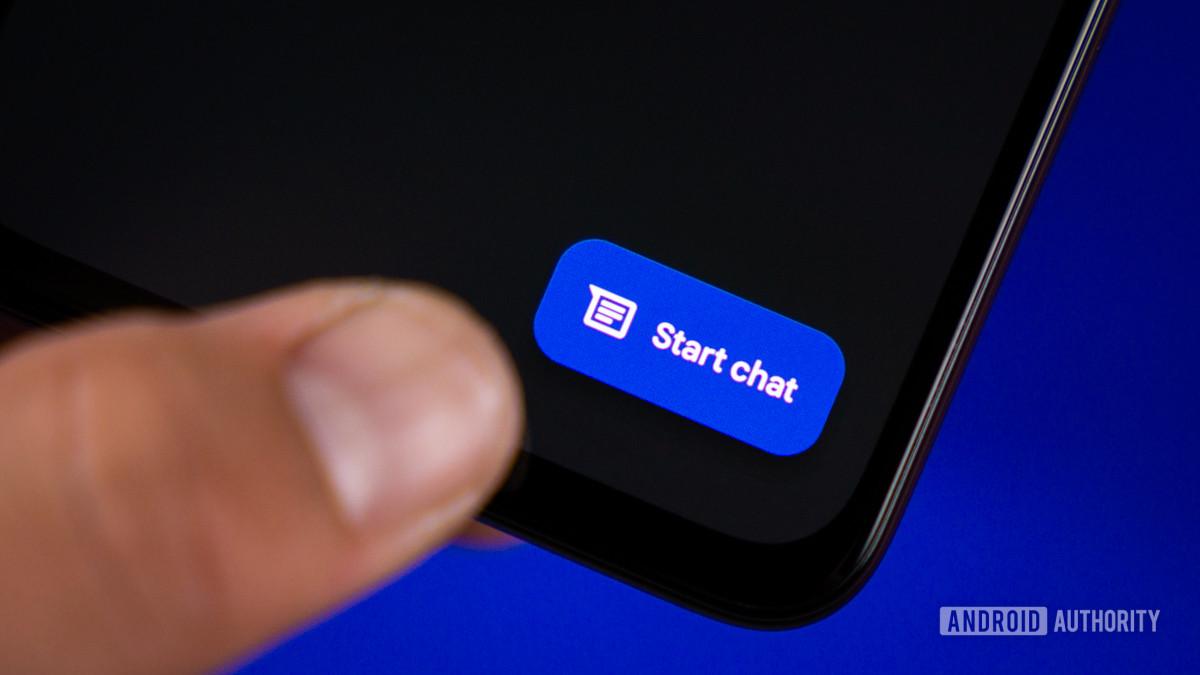
Have you noticed that the default SMS app on your Android device is called Messages, with two blue speech bubbles overlapping on a white background? Perhaps without realizing it, you’ve been using Google Messages. Don’t worry if you don’t remember downloading it, as it usually comes pre-installed on most Android phones. But what exactly is the Google Messages app, and how do you use it? This is your complete guide.
We’re going to give you a quick run-through of what Google Messages is, how it works, and why you might find it preferable to third-party messaging apps.
What is Google Messages?

Formerly known as Android Messages, the app has been a feature of Android phones since 2014, but it has undergone significant upgrades in recent years. RCS, which stands for Rich Communication Services, was integrated into the service towards the end of the 2010s, allowing the transfer of longer messages, better-quality images and videos, and much more.
From there, Messages for Web and end-to-end encryption were introduced, and the service has been further enhanced in recent months. Now you can use Google Messages to do most things that you might be familiar with from third-party apps like WhatsApp, such as start group chats, reply to specific messages, give emoji reactions to messages, and so on.
It also has features that other messaging services don’t offer — more on that later.
How does Google Messages work?
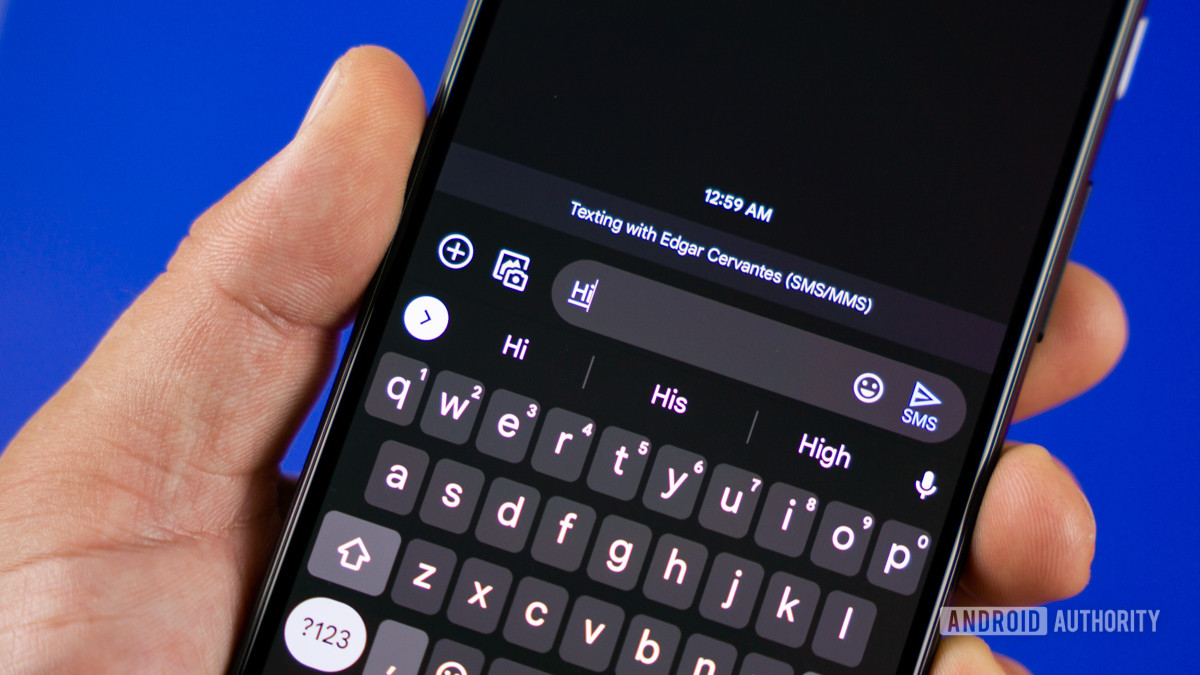
Google Messages not only comes pre-installed on most new Android phones, but it’s usually also set as the default messaging app. At its most basic level, it will display SMS and MMS messages that you receive through your network operator, but this is now the fallback option in terms of message transmission.
As long as you and the person you’re communicating with have the appropriate feature enabled, RCS messages will be exchanged via your Wi-Fi or cellular data connection. This is what allows for the encryption of messages and larger filer transfers to happen.
In the event that either party doesn’t have an internet connection or the RCS feature is disabled, Google Messages will revert to sending and receiving messages via SMS or MMS — unless you tell it not to.
What are the benefits of using Google Messages?

The benefits of Google Messages over old-school SMS and MMS messages quickly become obvious. As mentioned above, using RCS messaging over your Wi-Fi or cellular connection allows for larger and more varied files to be sent, such as video clips, GIFs, documents, and so on. It also allows for these messages to be easily encrypted, and while it may use some of your data if you’re not on a Wi-Fi connection, it spares your SMS allowance.
Google Messages offers other benefits that we’ve come to enjoy on most messaging apps. You can see a “delivered” and “read” status on sent messages, respond to specific messages in a chain, see if someone is typing, react to messages with emojis, and much more. If you think of something you can do in apps like Telegram or WhatsApp, the chances are that you can probably do it, or something similar, in Google Messages.
Get transcriptions of voice messages so that you don't need to play them.
But there are also features that, if not unique to Google Messages, at least aren’t as common in other messaging services. For instance, you can schedule messages if you want them to be sent at a later time, or you can get ‘nudged’ as a reminder of a birthday or a message you haven’t responded to in a while. You can also get transcriptions of voice messages so that you don’t need to play them.
Then there’s the trump card: the Google ecosystem. Tight integration with other Google apps such as Calendar, Maps, YouTube, Photos, or Assistant adds proprietary value to the service. One-tap calendar reminders are a good example, or the option to send videos as a Google Photos link, saving the data usage of transmitting the video itself.
How to use Google Messages

There’s a long list of features available in Google Messages, but you don’t need to be familiar with many of them to use the app effectively. To get started, it’s just a case of downloading the app from the Play Store and then setting it as your default messaging app when prompted. Even this is unlikely to be necessary as your Android device probably already has the app, and it’s probably already your default too.
To get chatting, simply open the app and press on the chat bubble in the bottom-right corner of the screen. Then you can choose a contact and start tapping out your message.
Before that though, you’ll probably want to ensure that Chat features is enabled. It might well be enabled by default, but it’s worth checking because this is the key feature that allows for the expanded functionality you’re used to in third-party messaging apps, such as typing indicators and read receipts.
You’ll likely be prompted to enable chat features when you first open the app. If not, follow the following steps:
- Press your profile image in the top-right corner of the app.
- Tap Message settings.
- Select the Chat features option.
- Ensure that the Enable chat features toggle is switched on.

You’ll notice while you’re on this screen that you can make other key decisions about the app’s functionality, such as whether RCS messages should be sent by SMS or MMS if they can’t be sent via a data connection. Play around with the options a bit to customize the experience to your taste.
Now that the chat features are sorted, you’re ready to go. You’ll no doubt discover new features on the fly, and many more are still being rolled out.
The button below takes you to the Play Store, where you can download Google Messages for Android. There isn’t an iOS app available at the time of writing — Apple doesn’t allow third-party SMS apps.
How to use Google Messages on the web
Google Messages has a web browser akin to the likes of WhatsApp Web. It’s easy to set up and makes typing out longer messages from your computer much easier. Here’s how you get started:
- On your PC or laptop, navigate to the Messages by Google website. You’ll be presented with a QR code and some instructions.
- On your device, tap the Menu button in the top-left of the screen, represented by three horizontal lines.
- Select Device pairing.
- Tap QR code scanner.
- Use the scanner on your device to scan the QR code on your computer screen.
You’re in, and you’ll see your messages on the screen, with various features from the mobile app also available. One of the first things you might be interested in adjusting is the theme, depending if you’re a Light Mode or Dark Mode type of person.
It’s worth remembering that both your phone and computer need to have an active internet connection to use the browser version of Google Messages.
Tips and tricks for using Google Messages

We’ve covered the basics of how to use Google Messages, but knowing about a few of the features can significantly improve your user experience. What should you do first? What features can save you valuable seconds? We’ve singled out a few of our favorite aspects of the app that might be handy for you.
Voice transcription
Whether you love or hate voice messages, there are some situations in which it isn’t convenient to listen to them. The useful solution from Google Messages is that you can have voice messages automatically transcribed so that you can read them like regular messages.
To enable voice transcription, open the app and tap Profile picture > Message settings > Voice transcription and toggle the feature on.
Swipe actions
You can change what happens to a message in the app when you swipe it left or right. While the only options are to delete or archive the message, it might save you time if you find yourself wading through a batch of messages. You can also turn off swipe actions if you’re prone to accidentally swiping conversations into the archive.
To customize or disable the swiple actions, go to Profile picture > Message settings > Swipe actions and choose an action for left and right swiping.
OTP deletion
You might find your inbox filling up with one-time passwords (OTPs) that become redundant soon after you’ve used them. Google Messages has a feature that deletes all OTP messages automatically 24 hours after receiving them, uncluttering your conversation list.
To enable OTP deletion, head to Profile picture > Message settings > Message organization and hit the toggle for Auto-delete OTPs.
Suggestions
Google Messages has a level of AI assistance that can make suggestions as to how to respond to a message you’ve received or to offer you actions you might want to perform. This could be as simple as suggesting a quick response you can send in the form of a quick tap, suggesting you share your location when you send a location, or adding an event to your Google Calendar.
Each aspect of the suggestions can be toggled on or off to your preference. To find the options, go to Profile picture > Message settings > Suggestions and then start customizing the suggestions to suit your needs.
Bubbles
If bubbles are enabled, you’ll see active Google Message conversations in chat bubbles that overlap your home screen or another app that you’re using. They’re enabled by default, and given how annoying they can be, you’re more likely to be trying to work out how to turn them off. Disabling bubbles is easy, or you can set it so that only certain conversations appear in bubbles.
To adjust your bubble preferences, tap Profile picture > Message settings > Bubbles and make your selection.
